利用方法
ナビルームでは生徒の登録に4つの方法があります。
各学校の環境,運用ルール等にあわせてご利用ください。
各学校の環境,運用ルール等にあわせてご利用ください。
左側の手順にある「動画を見る」ボタンをクリックして該当する手順の動画を閲覧してください。
各認証方法は,学校の環境,運用ルールによってご利用できない場合があります。
詳しくはお問い合わせフォームまたは弊社営業部(03-3577-8966)までご連絡ください。
各認証方法は,学校の環境,運用ルールによってご利用できない場合があります。
詳しくはお問い合わせフォームまたは弊社営業部(03-3577-8966)までご連絡ください。
- Google認証
- Microsoft認証
- メール認証
- 先生代理登録
メール登録Google認証Microsoft認証先生代理登録生徒登録のメール認証を学校側(先生)が代理登録する方法です。
動画説明
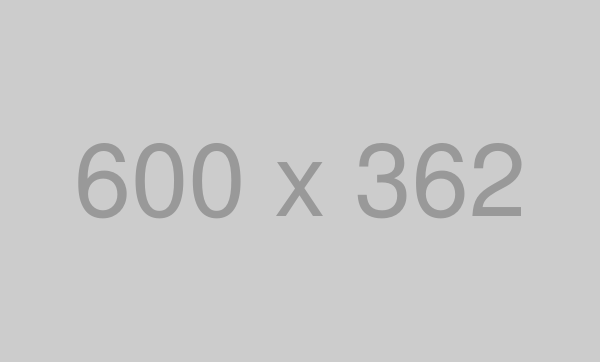
-
1a.生徒アカウント登録(Google認証)&生徒登録
動画を見る学校が連絡したURLにアクセスをして,Google認証でアカウント登録をおこないます。
- 「Googleでログインをする」をクリック
- ポップアップで表示された画面で利用規約を確認後,認証をおこなうGoogleのアカウントを選択します。
Googleにログインしていない場合は,Googleへのログインをおこないます。
※プロフィール写真は使用しません。 - 表示された生徒登録ページでクラスと出席番号を設定し,「生徒登録」をクリック
- 学校側でコンテンツ登録をおこなうまで,しばらくお待ちください。
- 学校がコンテンツ登録をおこなうとコンテンツ一覧にコンテンツが表示されます
-
1b.生徒アカウント登録(Microsoft認証)&生徒登録
動画を見る学校が連絡したURLにアクセスをして,Microsoft認証でアカウント登録をおこないます。
- 「Microsoftでログインをする」をクリック
- ポップアップで表示された画面でMicrosoftへのログインをおこないます。
- 利用規約を確認後,認証をおこないます。
- 表示された生徒登録ページでクラスと出席番号を設定し,「生徒登録」をクリック
- 学校側でコンテンツ登録をおこなうまで,しばらくお待ちください。
- 学校がコンテンツ登録をおこなうとコンテンツ一覧にコンテンツが表示されます
-
1c.生徒アカウント登録(メール認証)&生徒登録
動画を見る学校が連絡したURLにアクセスをして,メール認証でアカウント登録をおこないます。
- メールアドレスを設定し「次へ」をクリック
- ニックネームと任意のパスワードを設定
- 利用規約を確認後,「利用規約に同意する」にチェックし,「登録」をクリック
- 設定したメールアドレスに届いた認証確認のメール内のリンクをクリック
- 表示された認証完了ページの「続行」をクリック
- 表示された生徒登録ページでクラスと出席番号を設定し,「生徒登録」をクリック
- 学校側でコンテンツ登録をおこなうまで,しばらくお待ちください。
- 学校がコンテンツ登録をおこなうとコンテンツ一覧にコンテンツが表示されます
-
1d.パスワード変更&生徒登録
動画を見る学校が代理登録した際に送信されるメールがご自身のメールアドレスに届きます。パスワードを変更して本登録をおこないます。
- ご自身のメールアドレスに届いた認証確認のメール内のリンクをクリック
- 表示された認証完了ページの「続行」をクリック
- メールアドレスを設定し「次へ」をクリック
- 利用規約を確認後,「利用規約に同意する」にチェックし,「パスワード再設定」をクリック
- メールアドレスに届いたパスワード再設定のメール内のリンクをクリック
- 表示された認証完了ページの「新しいパスワード」を設定し,「保存」をクリック
- 生徒用画面https://aktk.drilln.jp/に遷移
- メールアドレスを設定し「次へ」をクリック
- パスワードを設定し「ログイン」をクリック
- 学校がコンテンツ登録をおこなうとコンテンツ一覧にコンテンツが表示されます
-
2.自主学習&スケジュール学習
動画を見る学習・提出を2つの方法で進めることができます。
【自主学習】各学習項目を自主的に学習することができます。
- トップ画面の登録済コンテンツから該当のコンテンツを選択
- コンテンツトップ画面から該当の学習項目を選択
- 学校がコメント評価を設定した場合は、評価と先生コメントが一覧に表示されます。それぞれをクリックすると大きく表示されます。
【スケジュール学習】学校が設定したスケジュールに沿って学習をすることができます。
- トップ画面のスケジュールから該当のコンテンツを選択
-
3a.課題提出
動画を見る該当の学習項目について紙面で学習した結果を提出することができます。
- 学習項目提出画面から点数を入力
- 紙面全体を撮影(3枚まで撮影可能)
- 「提出」をクリック
- 学校がコメント評価を設定した場合は、生徒コメントの設定ができます。
- 結果と紙面が学校に提出されます。
-
3b.課題学習
動画を見る該当の学習項目について一問一答形式で学習することができます。
- コンテンツトップ画面から該当の学習項目を選択する際に問題の対象,並び順,学習時間を設定
- 最初の学習は特に指定をしなくても構いません。繰り返し学習する場合に,不正解を選択する等をして効果的な学習をしてください。
- 問題画面から問題に従い解答
- 正解表示後,「解説」ボタンが表示されたものは解説を表示
- 正解表示後,気になった問題,繰り返し学習したい問題は「check」を選択
- 学習中に1で設定した学習時間が過ぎた場合,継続・中止の選択画面を表示されます。
- 継続・中止の選択画面で延長継続時間を設定し「このまま延長する」か「結果を見る」を選択
- 延長を選択した場合は,次の問題に進みます。結果を見るを選択した場合は,結果画面に進みます。
すべての問題に解答した場合は,結果画面に進みます。 - 結果画面では成績が表示されます。
- 結果画面で,再度学習をおこなう場合は問題の対象を設定し「もう一度トライする」を選択,学習履歴を確認する場合は「学習履歴」を選択
- 学校がコメント評価を設定した場合は、生徒コメントの設定ができます。
- 解答には入力,選択肢,複数選択,並べ替え,たすき掛け,自己採点があります。自己採点の場合は解答をメモ等に書いた後に正解と比べて判定をしてください。
-
4.学習履歴
動画を見る該当のコンテンツについて学習履歴を確認することができます。
正解数,不正解数,未学習数などを確認できます。- コンテンツトップ画面,問題画面でメニューから「学習履歴」を選択


